DocuSign
Freely Manage DocuSign with SaaSConsole
SaaSConsole lets you manage your DocuSign groups and tickets all within one platform. Automate creating your users, update your groups and much more-no code required.
Connect to SaaSConsole
Connect your DocuSign Account to SaaSConsole
Requirements:
- Salesforce Account.
Steps:
- Login to SaaSConsole
- Navigate to the Integration section.
- Find DocuSign integration at https://app.saasconsole.com/integrations.
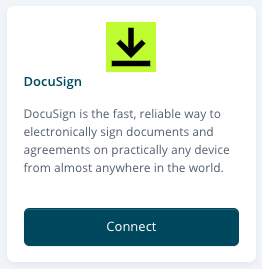
- Click on the Connect button.
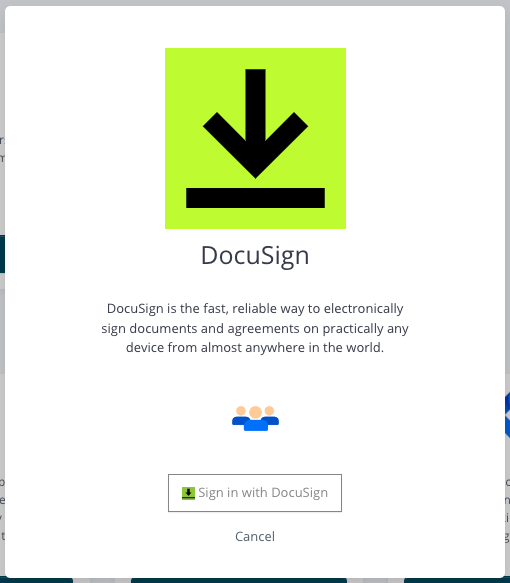
- Sign in to your DocuSign account.
Manage Groups within SaaSConsole
Connect DocuSign Group to SaaSConsole Group
Requirements:
Steps:

- Under DocuSign Integration, click on Groups. This feature allows you to manage the Groups and its members.

- Click on the dropdown option to view all the available Groups.
- Select a Group you want to connect to your SaaSConsole group and its members. This action takes the members of your SaaSConsole group and adds them as members to your selected DocuSign Group.
Create DocuSign Groups through the SaaSConsole Group
Requirements:
Steps:

- Under DocuSign Integration, click on DocuSign Groups. This feature allows you to manage the DocuSign Groups and its members.

- Click on the add icon to create a DocuSign Group. This will open up the Create Group Modal.
- To create a DocuSign group, the user is required to provide a Name. The user is also provided with an option to automatically connect the created DocuSign Group to the SaaSConsole group by simply checking the option on the create modal.
- Once satisfied with the Group information, click the Create button. This action will create a new DocuSign Group to your DocuSign Account.
Edit DocuSign Groups through the SaaSConsole Group
Requirements:
Connected DocuSign Group
Steps:

- Under integration for DocuSign Integration, click Groups. This feature allows you to manage the DocuSign groups and its members.
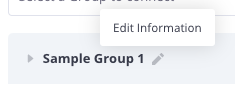
- To edit a DocuSign Group, navigate on the connected DocuSign Group name. Click on the icon to edit the group. This will open up the Edit DocuSign Group Modal.
- To edit a DocuSign group, users are allowed to update the DocuSign Group Name.
- Once satisfied with the DocuSign Group information, click the Update button. This action will update the DocuSign group on your DocuSign Account.
Disconnect DocuSign Groups in the SaaSConsole Group
Requirements:
- Connected DocuSign Groups
Steps:

- Under DocuSign Integration, click DocuSign Groups. This feature allows you to manage the DocuSign groups.
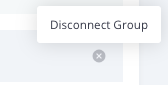
- To disconnect a DocuSign Group, navigate to the rightmost part of the connected DocuSign group name. Click on the circle with the “x” icon to disconnect the Group. This will open up the Disconnect Confirmation modal.
- Once you are sure to disconnect the Group, click the Remove button. This action will remove the DocuSign Group members from the SaaSConsole Group and its connection in the SaaSConsole Group.
Manage Unregistered Users within SaaSConsole
Register Nonexistent Users in your DocuSign Account
Requirements:
Steps:
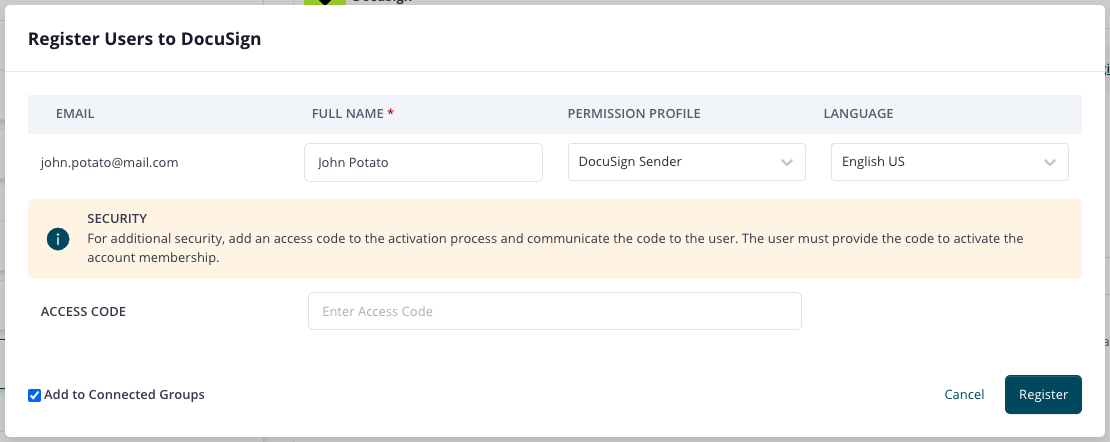
- Under integration for DocuSign Integration, click the Manage Unregistered Users. It will open the Register Users to DocuSign modal.
- To register the users, the user is required to provide the Fullname and the Permission Profile type. For added security, the user may also set an Access code which will be used for activating the account membership.
- Once satisfied with the Users information, click the Create button. This action will create and register the users to your DocuSign Account.
Disconnect from SaaSConsole
Disconnect your DocuSign Integration
Requirements:
DocuSign Integration Connection
Steps:
- Login to SaaSConsole.
- Go to the Integration section.
- Locate the connected integration.
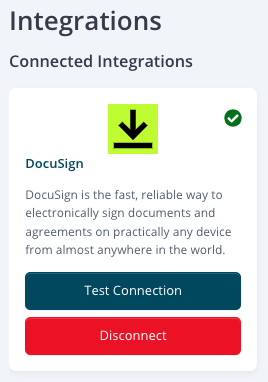
- Click on the Disconnect button.
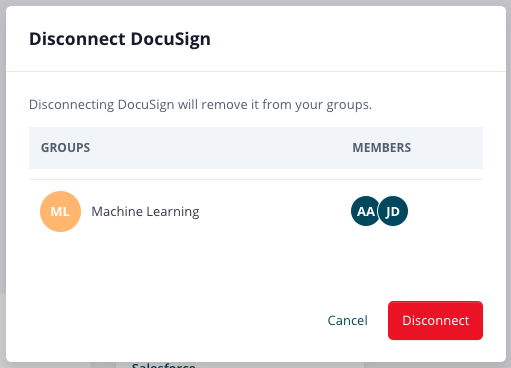
- A modal will appear showing the connected groups, if any.
- Confirm the disconnection by clicking the Disconnect button.
