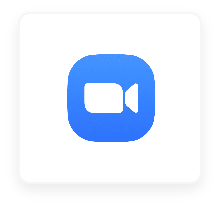
Zoom
Freely Manage Zoom with SaaSConsole
Manage and sync group members, meetings, and roles in your Zoom account.
You can also check SaaSConsole in Zoom
Connect to SaasConsole
Connect your Zoom Account to SaasConsole
Requirements:
- Zoom Account
Steps:
- Login to SaaSConsole
- Navigate to the Integration section.
- Find Zoom integration at https://app.saasconsole.com/integrations.
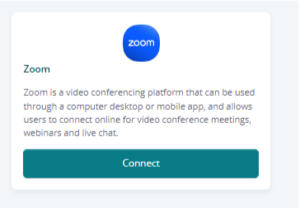
- Click on the Connect button.
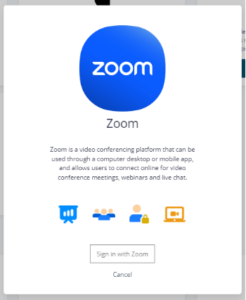
- Sign in to your Zoom account.
Manage Meetings within SaaSConsole
Connect Zoom Meetings to SaaSConsole Group
Requirements:
- Users must have a Zoom account.
Steps:
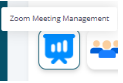
- Under Zoom Integration, click on Zoom Meeting Management. This feature allows you to manage meetings within SaaSConsole.

- Click on the dropdown option to view all the available meetings.
- Select a meeting you want to connect to your SaaSConsole group and its participants. This action takes the members of your SaaSConsole group and adds them as participants to your selected meeting.
Create Zoom Meetings through the SaaSConsole Group
Requirements:
- Users must have a Zoom account.
Steps:
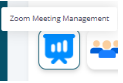
- Under integration for Slack Features, click
 icon to access the Slack Channels Sub-integration. This feature allows you to manage Slack Channels and its members.
icon to access the Slack Channels Sub-integration. This feature allows you to manage Slack Channels and its members.
- Click on the add icon to schedule a Zoom meeting. This will open up the Schedule Meeting Modal.
- To create a meeting, users are required to provide a meeting topic and also adjust the time and settings of the meeting. Users are also provided an option to automatically connect the create zoom to the SaaSConsole group by simply checking the option on the create modal.
- Once satisfied with the Meeting information, click the Create button. This action will create a new meeting to your Zoom Account.
Edit Zoom Meetings through the SaaSConsole Group
Requirements:
- Connected Zoom Meeting
Steps:
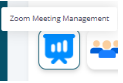
- Under integration for Zoom Integration, click Zoom Meeting Management. This feature allows you to manage meetings within SaaSConsole.
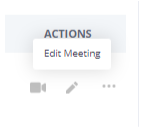
- To edit a Zoom meeting, navigate the action column on the connected Zoom meeting name. Click on the icon to edit the meeting. This will open up the Edit Meeting Modal.
- To edit a meeting, users are allowed to update the Zoom meeting information.
- Once satisfied with the Meeting information, click the Save button. This action will update the meeting on your Zoom Account.
Delete Zoom Meeting through the SaaSConsole Group
Requirements:
- Connected Zoom Meeting
Steps:
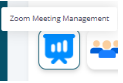
- Under Zoom Integration, click Zoom Meeting Management, this feature allows you to manage meetings within SaaSConsole.
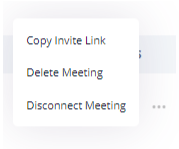
- To delete a Zoom meeting, navigate to the action column on the connected Zoom meeting name. Click on the trash icon to delete the meeting. This will open up the Delete Confirm modal.
- Once you are sure to delete the meeting, click the delete button. This action will remove the meeting from your Zoom Account.
Manage Groups within SaaSConsole
Connect group to SaaSConsole Group
Requirements:
- Users must have a Zoom account.
Steps:
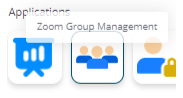
- Under integration for Zoom Integration, click Zoom Group Management, this feature allows you to manage groups and members’ roles within SaaSConsole.
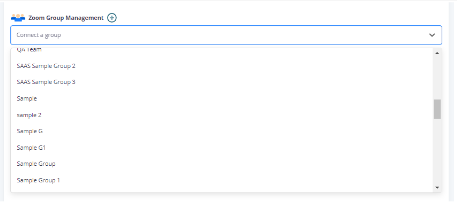
- Click on the dropdown option to view all the available groups.
- Select a group you want to connect to your SaaSConsole group. This action takes the members of your SaaSConsole group and adds them as members to your selected group.
Create Zoom Group through the SaaSConsole Group
Requirements:
- Users must have a Zoom account.
Steps:
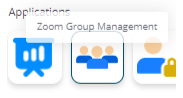
- Under Zoom Integration, click Zoom Group Management, this feature allows you to manage groups and members’ roles within SaaSConsole.

- Click on the add icon to create a new Zoom group. This will open up the Create Zoom Group Modal.
- To create a group, users are required to provide a group name. Users are also provided an option to automatically connect the create zoom to the SaaSConsole group by simply checking the Connect to this group option on the create modal.
- Once satisfied with the Group name, click the Create button. This action will create a new group for your Zoom Account.
Edit Zoom Group through the SaaSConsole Group
Requirements:
- Connected Zoom Group
Steps:
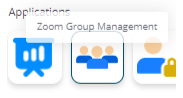
- Under Zoom Integration, click Zoom Group Management, this feature allows you to manage groups and members’ roles within SaaSConsole.
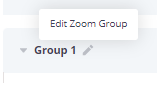
- To edit a Zoom group, hover your mouse on the connected Zoom group name, and a pencil icon will appear. Click on the icon to edit the group. This will open up the Update Zoom Group Modal.
- To edit a group, users are allowed to update the Name of the Zoom group.
- Once satisfied with the Group Name, click the Update button. This action will update the group on your Zoom Account.
Manage Roles within SaaSConsole
View Zoom Roles in SaaSConsole Group
Requirements:
- Users must have an Administrative role.
Steps:
- Under Zoom Integration, click Zoom Role Management, this feature allows you to manage roles and users within SaaSConsole.
- Click on the Roles to view all the available groups.
Create Zoom Role through the SaaSConsole Group
Requirements:
- Users must have a Zoom account.
Steps:
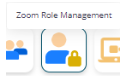
- Under Zoom Integration, click Zoom Role Management. This feature allows you to manage roles and users within SaaSConsole.

- Click on the add icon to create a new Zoom role. This will open up the Create Role Modal.
- To create a role, users are required to provide a role name.
- Once satisfied with the Role name, click the Create button. This action will create a new role in your Zoom Account.
Edit Zoom Role through the SaaSConsole Group
Requirements:
- Users must have an Administrative role.
Steps:
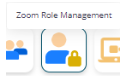
- Under Zoom Integration, click Zoom Role Management. This feature allows you to manage roles and users within SaaSConsole.
- Click on the Roles to view all the available roles.

- To edit a Zoom role, navigate the action column. Click on the icon to edit the group. This will open up the Edit Role Modal.
- To edit a role, users are allowed to update the permissions.
- Once satisfied with the permissions, click the Save button. This action will update the role on your Zoom Account.
Delete Zoom Role through the SaaSConsole Group
Requirements:
- Users must have an Administrative role.
Steps:
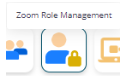
- Under Zoom Integration, click Zoom Role Management. This feature allows you to manage roles and users within SaaSConsole.
- Click on the Roles to view all the available roles.
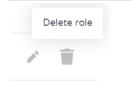
- To delete a Zoom role, navigate to the action column, then click on the trash icon to delete the role. This will open up the remove confirmation modal.
- Once you are sure to delete the role, click the Remove button. This action will remove the role on your Zoom Account.
Send Invite to Non-existing User
Requirements:
- Users must have an Administrative role.
- Must have members on SaaSConsole Group.
Steps:
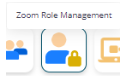
- Under Zoom Integration, click Zoom Role Management. This feature allows you to manage roles and users within SaaSConsole.

- Navigate to the Actions Column and click on the email icon to send an invite to a non-existing user. This action will send an email to the desired user.
Deactivate a User
Requirements:
- Users must have an Administrative role.
- Must have members on SaaSConsole Group.
Steps:
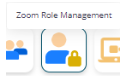
- Under Zoom Integration, click Zoom Role Management. This feature allows you to manage roles and users within SaaSConsole.

- Navigate to the Actions Column and click on the icon to deactivate an existing user. This action will deactivate the account of the desired user.
Change SaaSConsole Group's Member Role
Requirements:
- Users must have an Administrative role.
- Must have members on SaaSConsole Group.
Steps:
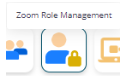
- Under Zoom Integration, click Zoom Role Management. This feature allows you to manage roles and users within SaaSConsole.
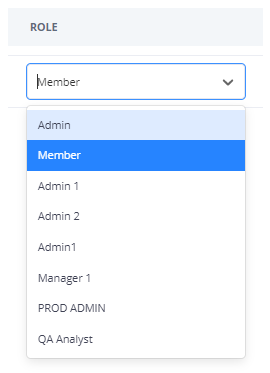
- Navigate to the Role Column, and select a specific role from the dropdown list. This action will change the member role of the user on your Zoom Account.
Disconnect from SaaSConsole
Disconnect your Zoom Integration
Requirements:
- Zoom Integration Connection
Steps:
- Login to SaaSConsole.
- Go to the Integration section.
- Locate the connected integration.
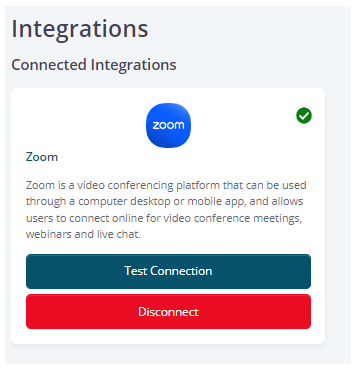
- Click on the Disconnect button.
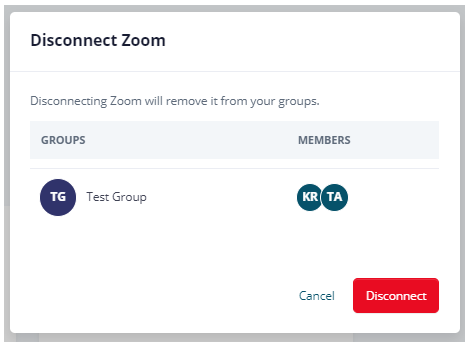
- A modal wil appear showing the connected groups, if any.
- Confirm the disconnection by clicking the Disconnect button.
